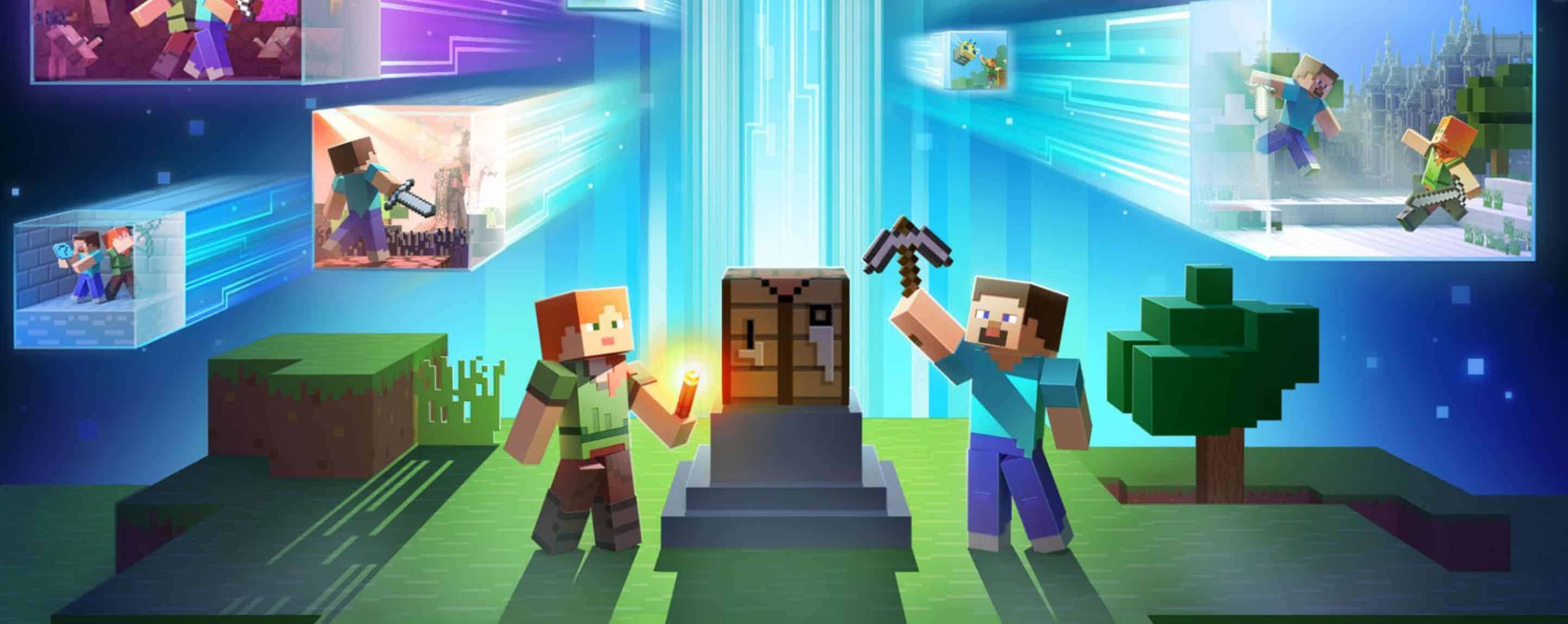
Installing Minecraft PE / Bedrock Mods or Addons for Android
Mods have long been a favorite among Android users, but it wasn’t until version 0.16.0 that add-ons became an official game feature. The exciting part? This feature is available across various platforms, including iOS, Windows 10 Edition, Amazon/Kindle, and of course, Android!
On this page, we’ve put together a series of guides to help you navigate the installation of Minecraft PE add-ons, ModPE scripts, and BlockLauncher add-ons.
Installing Minecraft PE / Bedrock Add-ons
In this guide, we’ll walk you through the steps to download and set up add-ons for Minecraft Pocket Edition on your Android device.
.MCPack, .MCWorld:
In this guide, we’ll explain how to set up add-ons in Minecraft Pocket Edition using .mcpack or .mcworld files, which simplify the installation process.
- Ensure you have the most recent version of FX File Explorer installed.
- Once you’ve downloaded a .mcpack or .mcworld file, launch the FX File Explorer app.
- Navigate to your Downloads directory.
- Locate the .mcpack or .mcworld file and tap on it. This will initiate the import process to Minecraft Pocket Edition. The screen may momentarily turn black; just be patient as it loads.
- If you’ve set up an add-on, remember to enable the corresponding resource pack and/or behavior pack (click for detailed steps) when starting a new game or modifying an existing one!
.ZIP, .RAR:
For those using .ZIP or .RAR files for their add-ons, here’s how to proceed:
1. First, ensure your Minecraft Pocket Edition is updated to the latest version. This tutorial is applicable only for versions 0.16.0 and above.
2. Head over to our add-ons section and select one for installation. For demonstration purposes, we’ve chosen the “More Chairs Add-on”.
3. To handle and unzip the file, you’ll require FX File Explorer or another file management application. All your downloaded items are typically stored in the Downloads directory.
Long-press the zip file until it’s highlighted. Then, tap on the “More” option at the bottom right. Finally, choose “Extract to”.
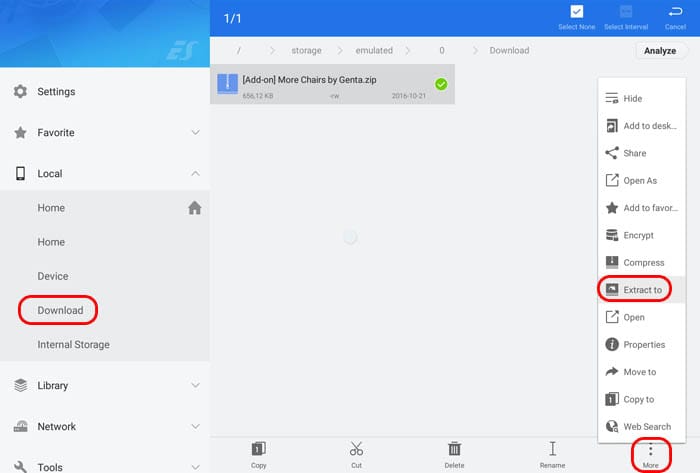
A window should now pop up. Press “OK”.
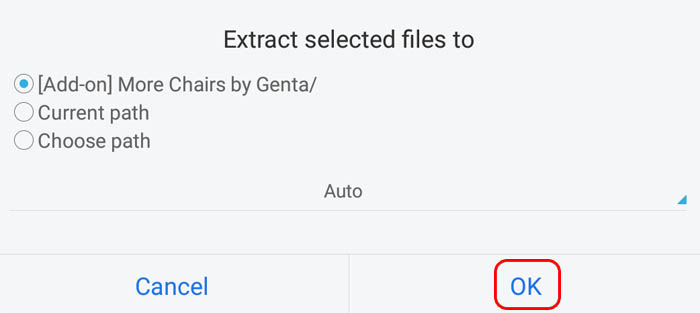
4. Open the new folder which was created when you extracted the zip file.
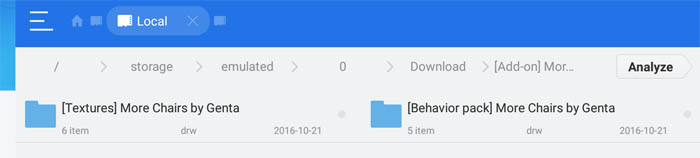
5. Occasionally, an add-on might contain only a single folder. However, many, like the More Chairs Add-on, have two.
To copy the folder titled [Textures] More Chairs by Genta, long-press on it, and then select “Copy”.
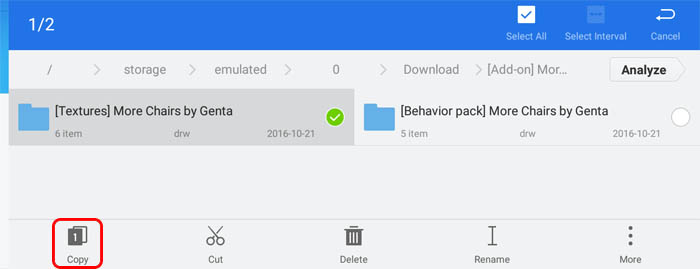
6. Navigate to: /games/com.mojang/. To do this in FX File Explorer, access “Internal Storage,” then proceed to the “games” folder, followed by the “com.mojang” folder. This is where Minecraft Pocket Edition’s game files reside. To better understand the folders’ purposes, let’s review them:
– behavior_packs: Typically associated with add-ons.
– minecraftpe: It’s best not to modify this folder.
– minecraftWorlds: This is for installing maps.
– resource_packs: Often utilized for add-ons and also for texture packs installation.
7. Enter the “resource_packs” folder and paste the folder you previously copied, which is [Textures] More Chairs by Genta.
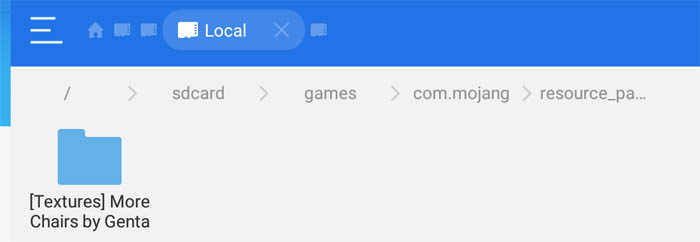
8. Return to the Downloads folder and access the add-on directory. From there, copy the second folder titled [Behavior pack] More Chairs by Genta.
9. Navigate once more to /games/com.mojang/. However, this time, enter the “behavior_packs” directory and deposit the folder you’ve just copied into this location.
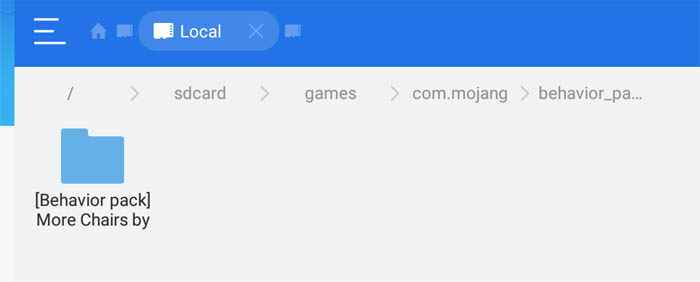
10. Start Minecraft Pocket Edition.
11. Create a new world or edit an existing world. In this case, we’ll create a new world.
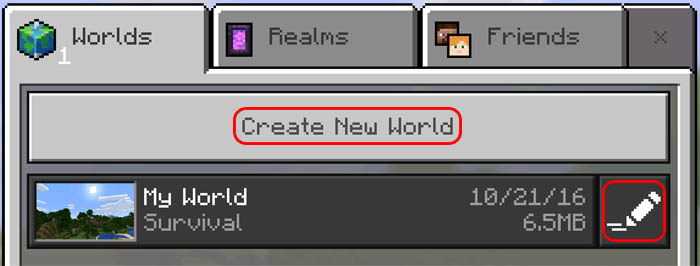
12. Choose your desired game settings, then scroll down the left sidebar. Tap on “Resource Packs” and activate the More Chairs Add-on.
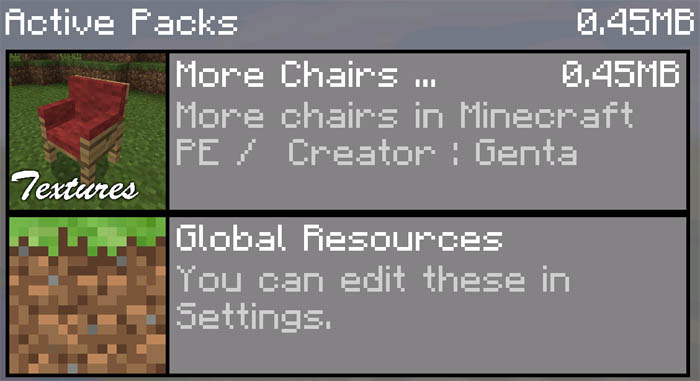
13. Next, click on “Behavior Packs” in the sidebar and activate the More Chairs Add-on in that section too.
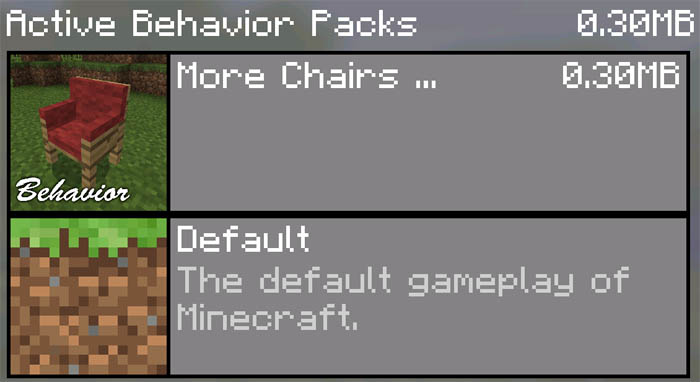
14. Launch the world. The features of the add-on will vary based on your selection, but in this instance, several new chairs were introduced to the game.
ModPE (BlockLauncher)
The instructions provided are tailored for .js and .modpkg files only.
1. Begin by downloading the BlockLauncher application. You have a choice between BlockLauncher Free and BlockLauncher Pro.
2. Navigate to the mods section on MCPE DL to find your desired mod. For this guide, we’ll employ the Achievements Mod as an example. Proceed by clicking the download button.
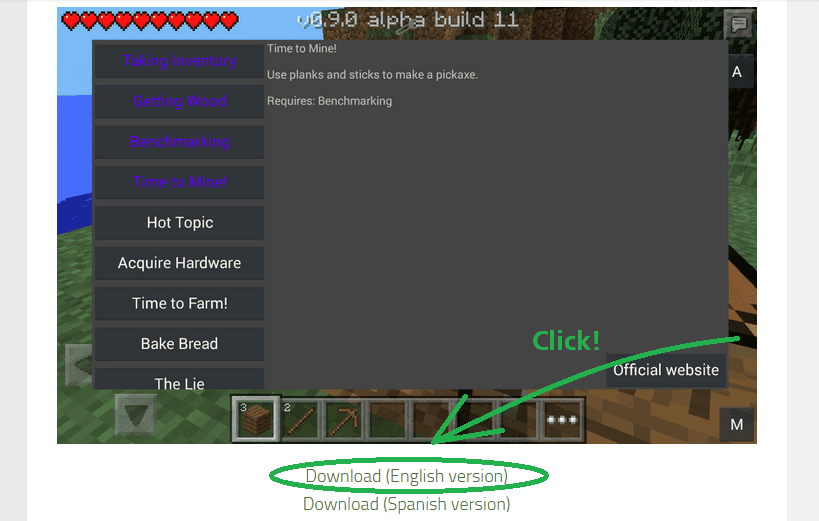
Occasionally, you might be directed to an adf.ly page when accessing download links. To proceed to the download, click the button located at the top right corner of the adf.ly webpage.
Be aware that mods can direct you to various download sites. In this instance, we were taken to MediaFire. To secure the .js file, click on the download link situated at the upper right corner of the display. The same steps apply for .modpkg files.
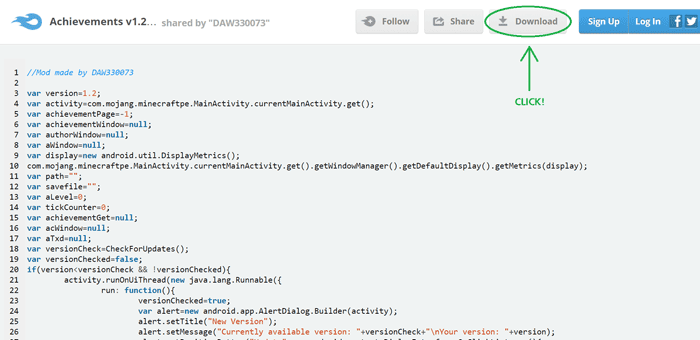
3. Open Minecraft Pocket Edition, then access the BlockLauncher menu. From there, choose “Manage ModPE Scripts”.
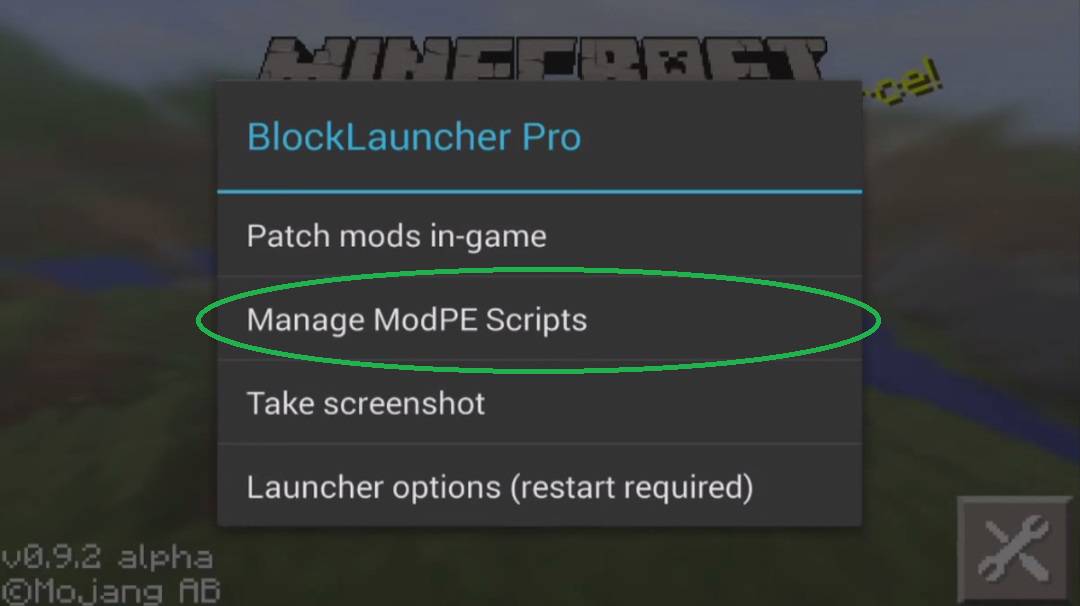
4. Select “Import”.
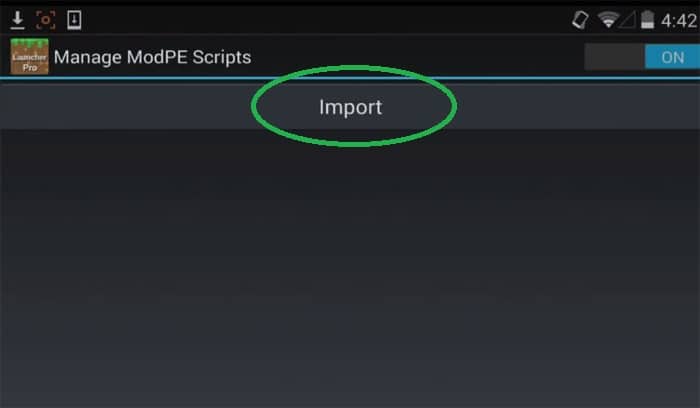
5. Select “Local storage”.
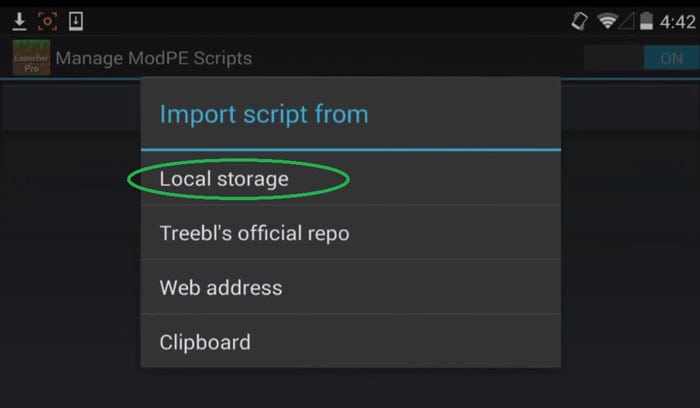
6. Select the “Download” folder.
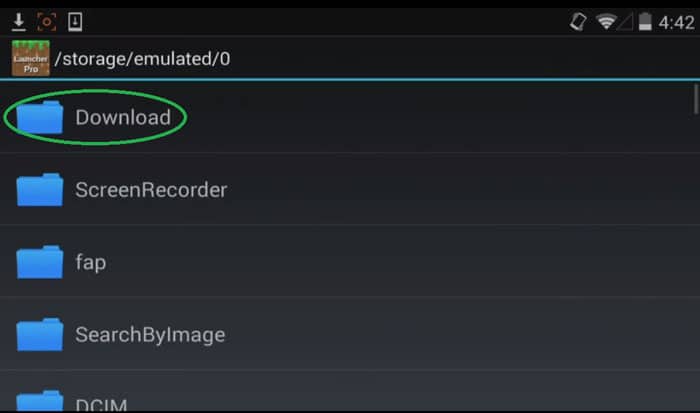
7. Select Achievements v1.1.js and it will install.
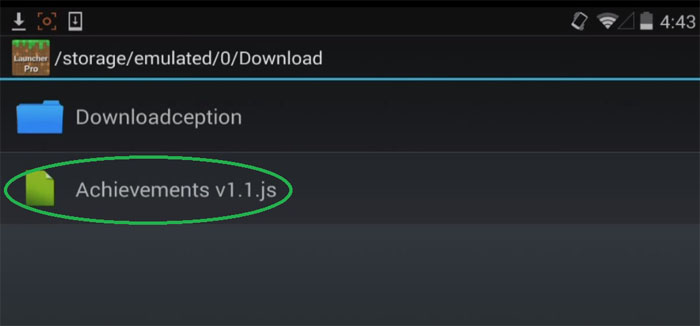
8. And it’s installed!
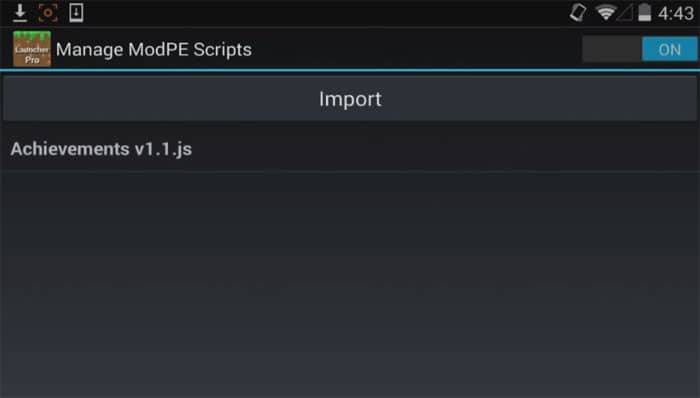
Other Methods of How to Install a Minecraft PE Mod
From the image provided below, you’ll notice there are four distinct options for importing or installing a mod. (Details for each option are outlined beneath the image.)
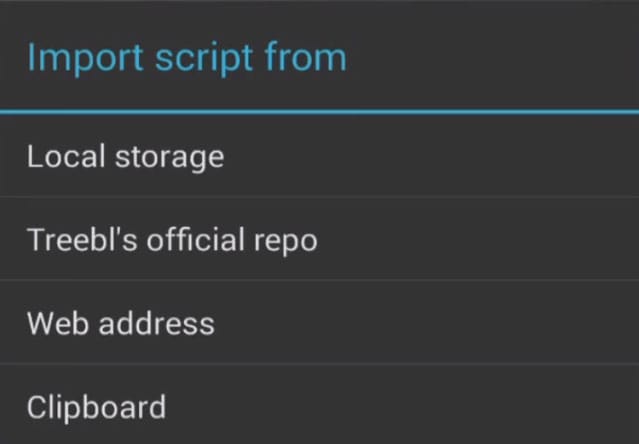
Local Storage: This option allows you to download the mod and directly import the downloaded .js file into Minecraft Pocket Edition.
Treebl’s Official Repo: This is a code you can obtain from a mod developer. It provides a swift method for mod installation, though not many modders currently support this feature.
Web Address: Some mod download buttons redirect you to a webpage filled with the .js file’s code. Optionally, you can copy this webpage’s URL and input it here. The mod will then be fetched from the provided URL. One drawback of this method is the need for an active internet connection.
BlockLauncher Addons
Native mods are advanced addons that are typically more intricate than standard ModPE mods (.js, .modpkg). Coding them can be more challenging.
To utilize these mods, you’ll require the BlockLauncher app, specifically for Android.
1. After downloading a BlockLauncher addon (.apk), navigate to your Downloads folder using FX File Explorer to find the .apk file.
2. Proceed with the installation. Once it’s done, launch Minecraft Pocket Edition via BlockLauncher.
3. To confirm it’s activated, click on the wrench symbol at the screen’s top center.
4. Choose “Launcher options.”
5. Scroll through the list until you find “Manage addons” and select it.
6. This section lists all your addons. To deactivate an addon, simply tap on it and opt to disable or delete.
7. After ensuring everything is set correctly, return to the game and see the mod in action!
Are you yearning for more than the standard Minecraft PE experience? Mods can immensely elevate your gameplay. While Minecraft Bedrock is already packed with content, enhancing it with your personal touch could redefine your gaming journey. Concerned about How to install Minecraft PE / Bedrock Mods for Android? We’ve got you covered with all the essentials. Our guide will walk you through the process, ensuring a hassle-free experience. While there are various ways How to install Minecraft PE / Bedrock Addons for Android, we focus on the most straightforward and clear method. Dive into exclusive features and get a leg up on your rivals. Don’t settle for mundane tasks – boost your game with the right mod. Our comprehensive guide “Installing Minecraft PE / Bedrock Mods for Android” will ensure a smooth setup if followed correctly. Sift through available mods to pick the one that suits you best. If in doubt, revisit our tutorial “Installing Minecraft PE / Bedrock Addons for Android” to ensure you’re on the right track with the installation sequence. Precision is key during setup. If the process feels daunting initially, it gets simpler with time and practice. Should you encounter issues, double-check to ensure no step is overlooked. With persistence, you’ll master the mod setup and optimize your gaming approach. After all, who wouldn’t want an enriched Minecraft PE experience? Dive in and enjoy!

